Si esatto, se sei finito qui è perché molto probabilmente hai cancellato per errore, tutte le foto che avevi scattato e immagazzinato sul tuo smartphone Android!
Se sei fortunato possiamo ancora recuperare tutto, l’importante è che i dati non siano già stati sovrascritti da altri files.
Ecco come fare:
Generalmente i possessori di uno smartphone Android salvano tutte le loro foto, documenti e video nella schedina di espansione ovvero, quella memoria SD esterna che compriamo per non intasare la memoria interna del nostro dispositivo.
Se il tuo smartphone, o tablet che sia, è equipaggiato con una microSD possiamo recuperare buona parte dei files cancellati per errore.
Una valida soluzione è utilizzare: TEST DISK.
Software totalmente gratuito utilizzabile sia su Mac, Windows o Linux, che ci aiuta a ripristinare i file ormai irrecuperabili della nostra schedina di memoria esterna.
L’interfaccia grafica non è molto intuitiva ma vi spiegherò brevemente come fare. Le principali condizioni per utilizzare Test Disk sono:
- Eseguirlo con i privilegi da amministratore sul pc nel quale lo installate
- Per navigare nel programma dovrete per forza usare “le frecce” sulla tastiera e PageSu, PageGiù poco sopra
- Per confermare le vostre scelte il tasto chiave è (S)
- Per uscire o tornare alla schermata precedente il tasto chiave è (Q)
- Una volta scaricato il file di download dal link soprastante, oppure da qui, si dovrà aprire il file con un programma .rar o .zip ed estrarre tutto il contenuto in una cartella a scelta sul desktop.
- Adesso dobbiamo inserire la nostra microSD dalla quale vogliamo recuperare i dati cancellati nel computer.
Come fare?
Molti portatili utilizzano già un lettore di schede integrato e nel caso il vostro computer ne sia sprovvisto, si può tranquillamente usare un adattatore per schede SD esterno; i prezzi sono davvero economici e ne è un esempio il prodotto acquistabile su Amazon.it tramite il badge qui sotto:
[sc:amazon-box-test id=”B00P7SMQSY” name=”Adattatire schede microUSB | Preskin” ]
Una volta acquistato o inserita la tua microSD di memoria nel computer, avviate TestDisk facendo doppio click sul file testdisk_win.exe, se si utilizzi un sistema Windows, oppure su testdisk per l’ecosistema Mac. Dovrebbe apparire la seguente schermata:
Quando compare la schermata con la linea di comando, premete il tasto Invio sulla tastiera del computer, poi navigando con le frecce direzionali, selezionate l’unità della scheda di memoria che si ha precedentemente inserito (es. Multiple Card Reader) e premete nuovamente Invio.
Selezioniamo poi l’opzione Intel e successivamente Advance, così da scegliere la partizione della scheda da cui recuperare le foto. Generalmente troveremo un’unica partizione.
Ora non ci resta che selezionare i nomi delle immagini che vogliamo tentare di recuperare. Le estensioni per le foto sono solitamente .JPG e .PNG: questi files dovrebbero essere di colore rosso, ad indicare che sono perfettamente recuperabili. Una volta selezionate le foto di tuo interesse bisogna premere il tasto C per copiarle in una cartella a scelta.
Il mio dispositivo non supporta l’espansione di memoria, come faccio?
Se hai uno smartphone, o tablet che sia, senza supporto alla schedina microSD, possiamo comunque provare a recuperare le foto ormai perse e ripristinarle, anche se immagazzinate e poi cancellate dalla memoria interna del nostro dispositivo grazie all’aiuto di DiskDigger
Download versione PC di DiskDigger: CLICCA QUI [appbox googleplay com.defianttech.diskdigger&hl=it]
Questa applicazione totalmente gratuita ci consente, su Android, di recuperare i files persi o danneggiati.
L’applicazione è disponibile in due versioni: una Free, per recuperare le foto in formato JPG e PNG e una a pagamento, che consente di recuperare anche le immagini in formato RAW e altri tipi di file più pesanti.
Per funzionare correttamente l’applicazione richiede che il dispositivo sia stato sottoposto alla procedura di root.
Cos’è il Root, si mangia o si beve?
Se non sai assolutamente cosa sia un Root del device, non preoccuparti ti spieghiamo brevemente come farlo. La procedura è molto semplice e serve a “sbloccare” tutte le protezioni standard che Android, di defaul impone al suo sistema operativo, per non permettere all’utente meno esperto di poter andar a modificare o cambiare file importanti di sistema. Esempi sono la possibilità di regolare la frequenza della propria CPU, bloccare l’esecuzione delle applicazioni mentre il dispositivo è in stand-by e, per l’appunto, scansionare in maniera approfondita la memoria del telefono o tablet per cercare i file da recuperare dopo la cancellazione.
Esempi sono la possibilità di regolare la frequenza della propria CPU, bloccare l’esecuzione delle applicazioni mentre il dispositivo è in stand-by e, per l’appunto, scansionare in maniera approfondita la memoria del telefono o tablet per cercare i file da recuperare dopo la cancellazione.
Diciamo subito che il root non comporta alcun danno per il tuo dispositivo. Si tratta di una semplice procedura di “sblocco” delle misure di sicurezza. Tieni presente, però, che qualunque malfunzionamento o errore nell’effettuare la procedura potrebbe portare danni collaterali di cui non ci assumiamo alcuna responsabilità.
Tornando a noi, per “rootare” il proprio telefono si possono trovare diverse applicazioni, come KingRoot, che permettono di farlo in pochissimi “click” e ricordiamo che la procedura potrebbe variare da telefono a telefono.
Una volta effettuato il root del dispositivo possiamo andare a recuperare le nostre foto con DiskDigger.
Per prima cosa avviamo l’applicazione e diamo l’accesso a tutti i permessi di Root; per farlo rispondiamo in maniera affermativa all’avviso SuperSU e Superuser che apparirà a schermo. In seguito continuiamo selezionando la versione gratuita del programma cliccando su No, Thanks e scegliamo l’unità da scansionare per recuperare i file.
Successivamente, spuntiamo l’opzione JPG se si vogliono recuperare solo le foto scattate con la fotocamera, oppure, accanto alle voci JPG e PNG se si vuole ripristinare anche gli Screenshot; premi OK ed attendi che il programma faccia il suo lavoro…
Al termine della scansione, che dura in media una ventina di minuti (in base alla quantità di foto da recuperare) si deve scegliere le foto che si vuole ripristinare ed in seguito premere sull’icona del “vecchio” Floppy Disk, che è posizionato in alto a destra. Selezionare la voce Save selected files locally dal menu che compare per scegliere la cartella in cui esportare le immagini selezionate.
Ecco che le nostre foto, che pensavamo di aver perso irrimediabilmente, sono tornate perfettamente visibili sul nostro dispositivo!
Se questa guida ti è stata utile, hai suggerimenti o commenti, non esitare a dire la tua nel box qui sotto!



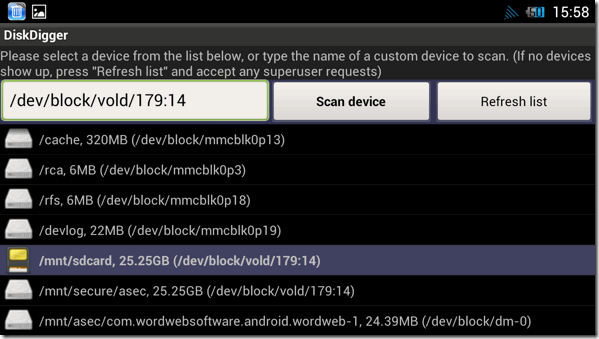

Comments
Loading…