Quante volte ti capita di dover interagire con il tuo computer?
Se la risposta è – Moltissime! allora questa guida fa al caso tuo. Capita spesso infatti che mentre stiamo comodamente sdraiati sul nostro divano, gustandoci un bel film in streaming ci capiti la vera seccatura di doverci alzare ogni volta per impostare il volume, mettere in pausa, tornare indietro o cambiare streaming.
Con L’app Unified Remote per Android e iOS non dovrai più alzarti per gestire il tuo computer. Potrai trasformare il tuo smartphone in tutte le periferiche input di cui hai bisogno. Mouse, Tastiera, microfono…
L’app è presente in due versioni. Una gratuita, in cui avrai a disposizione tutte le periferiche più comuni e qualche pubblicità, ed una a pagamento, dove potrai avere anche molti pannelli dedicati ai vari programmi. Scopriamo più nel dettaglio come funziona questa applicazione.
-Il Client
Tutto quello di cui hai bisogno è uno smartphone, il client per il tuo PC e una rete wifi. L’applicazione infatti comunica con il computer attraverso l’indirizzo IP della tua rete.
Nota: In realtà, l’applicazione prevede anche un funzionamento via bluetooth, ma questa funzione non è disponibile sulla gran parte dei computer a causa delle schede bluetooth che questi ultimi montano.
Pagina download del sito di unified remote: CLICCA QUI
E scarica l’ultima versione del client premendo sul pulsante “Latest Server”. Il download partirà in automatico.
Scaricato il file, apriamolo e l’installazione partirà in automatico. Premete sempre su next, lasciando tutte le impostazioni di default. Consiglio di lasciare di default anche la scelta dell’ installazione tipica
Alla fine dell’installazione, il sistema di sicurezza di windows potrebbe chiedervi il permesso di installare il software. Ovviamente, clicchiamo su installa.
-L’Applicazione
Una volta installato il client, non ti resta che scaricare l‘applicazione. Come anticipato, esistono due versioni, una free e una a pagamento. Ovviamente, la versione a pagamento ha molte più funzionalità, di cui analizzeremo le più comuni in seguito. Vediamo ora di esaminare la versione gratuita dell’applicazione.
-Versione Gratuita CLICCA QUI
Una volta scaricata l’app, avviamola. La prima cosa che ci appare è un messaggio che invita a scaricare il client prima di fare qualsiasi altra operazione. Questa operazione l’abbiamo già affrontata, quindi premete su i have installed the new server e proseguiamo. Alla schermata successiva premete next per trovarvi in una schermata che vi invita a conoscere la versione a pagamento. Clicchiamo su -Finish- per iniziare ad utilizzare l’app.
Dopo una schermata con un suggerimento (premete su -got it- per farla sparire), ecco come si presenta l’applicazione al suo avvio:
Analizziamo quanto ci viene offerto: In primo piano, vediamo i comando base con il quale possiamo interagire con il nostro computer. In alto, è presente l’opzione per passare alla versione a pagamento dell’app e sbloccare tutte le funzioni.
In seguito, troviamo i comandi mouse, file manager, keyboard (tastiera inglese senza lettere accentate) , media, power.
In basso a destra, troviamo il tasto + cerchiato in verde, che serve ad aggiungere delle funzioni. Vedremo più avanti cosa ci offre l’applicazione.
Iniziamo a fare sul serio! Per utilizzare il nostro smartphone come un comando remoto, dobbiamo collegarlo al PC. Per poter comunicare con il computer, l’applicazione utilizza la rete wifi (la stessa che utilizza il PC). Per collegarlo, andate nelle impostazioni dell’app, (tasto con tre righe orizzontali in alto a sinistra)
Scegliete quindi il secondo tasto, Servers
Il vostro computer verrà trovato in automatico. Se ciò non dovesse avvenire e la scritta rimane fissa su searching for servers, controllate che il client sia attivo(controllate che ci sia l’icona di unified remote in basso a destra), e se non trovate tale icone (vedi figura sotto), provate a reinstallare il client.
Altre cause possono essere la mancata connessione o dello smartphone o del PC. Controllate che entrambi i dispositivi siano connessi alla stessa rete!
Trovato il computer, tappate sul risultato trovato e esso verrà aggiunto alla lista saved servers.
Siamo pronti per partire! Tornate e selezionate un comando. Esploriamoli assieme:
Comando “Basic Input”
Abbiamo qui i comandi più comuni. lo schermo si trasforma in un mouse, e vi sono indicate le istruzioni per l’uso. Le traduco per comodità:
- uso del movimento touch per muovere il cursore;
- tap con un singolo dito per il click con il tasto sinistro;
- tap simultaneo di due dita per il click con tasto destro;
- trascinamento con due dita (formando una linea orizzontale e non verticale) per la rotellina di scorrimento;
- pinch-to-zoom per lo zoom;
- pressione lunga per trascinare un file e singolo tap per rilasciare il file.
In basso troviamo tre tasti: a sinistra troviamo il comando tastiera, in centro il centro multimediale (con pochi comandi base: avanzamento, review, modifica del livello del volume) con il microfono a destra. Quest’ultimo è però disponibile solo con la versione a pagamento. Proseguiamo.
Comando File Manager
Questa funzione risulta molto utile quando volete avviare un programma o selezionare un nuovo episodio della vostra serie TV preferita senza dovervi alzare! L’uso è molto intuitivo e funziona come una normale app di file manager per android. La differenza è nel contenuto: quello che vedete a disposizione altro non è che tutto quello presente nel vostro PC.
In basso potrete notare i soliti pulsanti (visti in precedenza, con qualche aggiunta) che vi consentono un rapido passaggio al comando che più vi serve in un determinato momento.

Comando Keyboard
La funzione Keyboard è banale e non necessita di particolari spiegazioni.
Tuttavia, una piccola nota: come anticipato, Unified Remote dispone di tastiera in inglese. Come vedremo più avanti, è possibile ampliare la lista dei comandi, aggiungendo anche tastiere in altre lingue. Purtroppo, non è stata inserita la tastiera in lingua italiana (nemmeno nella versione a pagamento). Purtroppo, questo significa che non c’è la possibilità di usare le lettere accentate, dato che nessuno degli alfabeti proposti (cirillico, tedesco, svedese) prevede l’uso di tali lettere.
A mio modesto parere, però, per la funzione di scrittura è molto più comoda la tastiera del PC, salvo per quei pochi caratteri che magari vengono impiegati per una breve ricerca (es. video su YouTube), dove i caratteri accentati spesso non sono usati. Non disperate quindi per la mancanza della tastiera italiana, non è così necessaria.

Comando Media
Eccoci alla vera e propria CHICCA dell’applicazione. Una vera manna per tutti i pigri del mondo! Il comando media!
Questo fantastico comando vi permette di gestire il vostro film comodamente seduti sulla poltrona o spaparanzati sul vostro letto. Questo è reso possibile anche grazie alla versatilità del comando: pur avendo dei comandi media dedicati, il comando di base funziona benissimo con tutti i lettori più comuni (testato su VLC, Windows Media Player, MPC-HC).

Come potete vedere dall’immagine di anteprima, il comando già da solo presenta i sette tasti indispensabili per garantire una perfetta gestione: play, stop, pause, regolatori di volume… Un rapido passaggio al comando mouse tramite l’ormai nota barretta sottostante vi permetterà inoltre di saltare direttamente ad un punto qualsiasi del film e di utilizzare quei tasti per funzioni dedicati al vostro lettore multimediale (es. la funzione schermo intero).
Comando Power
Se temevate di dovervi alzare dal letto (ormai classificata come attività faticosissima e fastidiosa!) per dover spegnere il PC una volta terminato il film, non preoccupatevi! Attraverso il comando power è possibile anche spegnere il computer e andare a nanna! Basta un tap!
Sono presenti anche altre funzioni, come Log off, Lock, Shutdown. A voi la scelta più indicata.
Aggiungere Comandi
I comandi base presenti nell’app gratuita sono limitati, ma Unified Remote offre la possibiltà di aggiungerne qualcuno.
Per esplorare la lista dei comandi disponibili, premi sul + in basso a destra.
Vi sono due macrosezioni: recommended e not installed, e tre categorie di comandi: spuntati, non spuntati, bloccati. Intuitivamente, quelli spuntati sono i comandi presenti nella schermata principale della pagina, mentre quelli non spuntati sono quelli che possiamo aggiungere. I comandi bloccati, contraddistinti dal simbolo del lucchetto, non sono disponibili nella versione free.
Vi sono una moltitudine di comandi molto utili. Segnaliamo tra i più interessanti i comandi Slide Show, Start, Task Manager.
Per aggiungere un comando alla lista dei comandi principali, è sufficiente premere sul comando e far apparire la spunta, oppure premete direttamente su Select All in basso per aggiungere tutti i comandi disponibili. Tornate alla pagina principale per poter utilizzare i comandi da voi scelti.
Esploriamo i nuovi comandi che abbiamo appena aggiunto.
Comando Start
Corrisponde al tasto START del computer. Compare una lista che comprende la cartella dei programmi e i programmi presenti nella tendina del menu START del PC. Premendo sul programma deisderato, esso si avvierà sul PC.
Francamente, preferisco l’uso del più comodo comando mouse, a voi la scelta!
Comando Slide Show
Altra chicca offerta da Unified Remote è un comodo comando per la gestione delle presentazioni. Notare che di solito per gestire le presentazioni da remoto si deve disporre di un telecomandino da acquistare. Con questa funzionalità di Unified Remote, potrete risparmiarvi questa spesa.
L’ interfaccia è semplice e intuitiva, presenta i comandi base:
- Next : vai alla slide successiva
- Prev: torna alla slide precedente
- Start: fai partire la presentazione
- End: esci dalla presentazione
Comando Task Manager
Equivalente della funzionalità Task Manager di Windows. Presenta due macrosezioni, Main e All.
In main sono presenti i processi avviati, e tenendo premuto su uno di essi possiamo chiuderlo. Nel comando All sono invece presenti tutti i processi attivi in Windows. Anche qui è possibile chiuderli, ma attenzione a dove mettete le mani! Chiudere processi senza conoscerne le prestazioni, potrebbe compromettere l’utilizzo stesso di Windows.
Con questo, si conclude la recensione relativa alla versione gratuita dell’applicazione Unified Remote.
-Versione a Pagamento
Come anticipato, la versione a pagamento offre, oltre alla rimozioni di ads pubblicitari, delle funzionalità in più, e nel particolare queste funzionalità rappresentano comandi dedicati a particolari programmi. Tra i più comuni citiamo:
- Powerpoint
- Boxee
- Browsers (IE, Chrome, Firefox)
- iTunes
- Picasa
- Youtube
La modalità di connessione al PC è la medesima della versione free.
-Conclusione
Concludo la recensione dando qualche parere personale: l’app è davvero bella e comoda, a dimostrazione che la pigrizia è la madre di tutte le invenzioni.
La versione base offre tutto quello di cui si ha bisogno, anche se questo discorso è ovviamente soggettivo. La presenza del comando media molto versatile (funziona con praticamente ogni video player) è la punta di diamante per chi, come me, la usa come telecomando per guardarsi film e serie TV.
Se vogliamo trovare un difetto, la mancata connettività bluetooth (che come anticipato, funziona su davvero pochissime schede bluetooth) vincola l’uso dell’app ad una rete wifi non criptata. Ma oggi tutti (quasi) hanno la rete wifi nelle proprie case, e quindi il problema non da grandi fastidi.
Un bel 9/10 per Unified Remote!


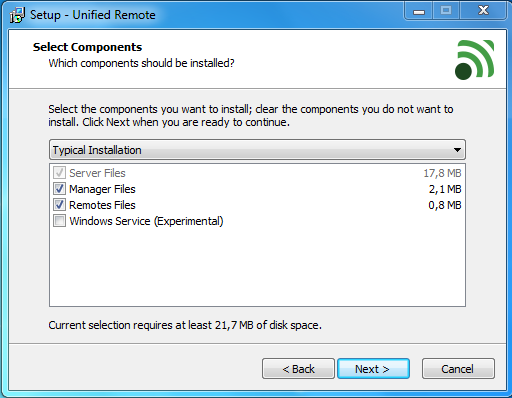
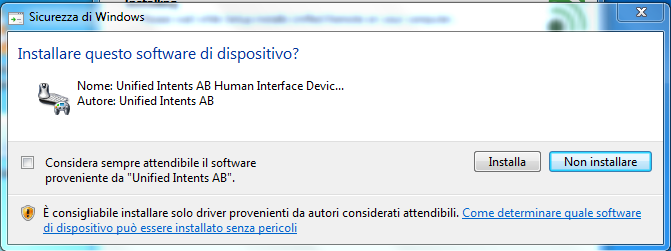
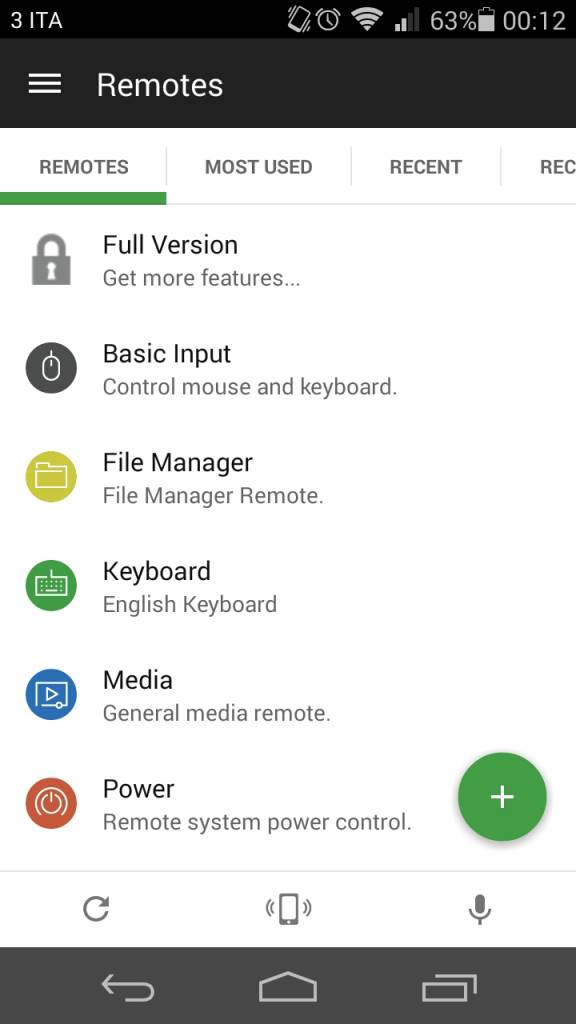
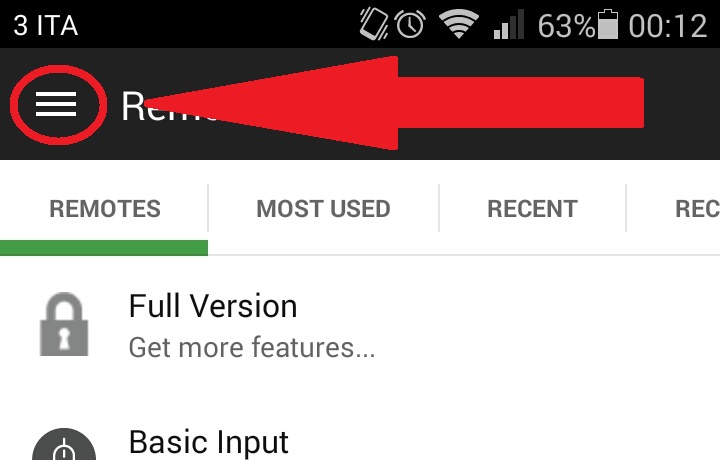
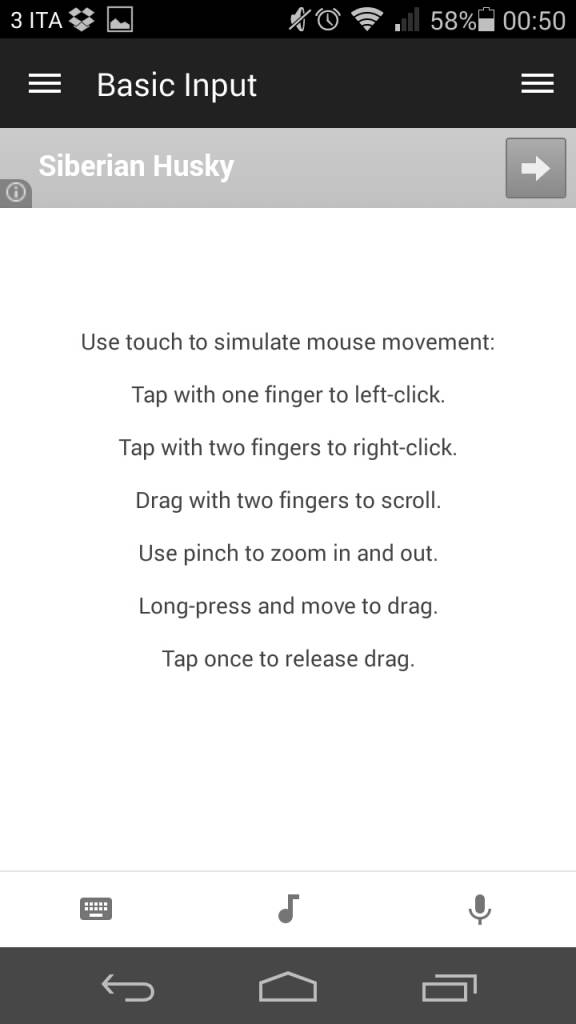

Comments
Loading…