A questo mondo ci sono tre tipi di possessori di smartphone: quelli che acquistano un telefono e che, trovandolo già pieno di funzioni, non si prodigano per cercare nuovi modi per introdurne di aggiuntive; quelli che, una volta acquistato uno smartphone, non riescono a tenerlo più di 5 minuti con la ROM stock e poi ci sono quelli come me, quelli non troppo interessati – per una ragione o per l’altra – al mondo del modding ma che, nonostante tutto, tentano di aggiungere sempre nuove funzioni con le applicazioni che popolano il Play store e il Web e che, magari, sono ispirate proprio ad alcune caratteristiche peculiari delle varie ROM oggi disponibili.
Se dunque il vostro scopo è proprio quello di inserire nuove funzionalità all’interno del vostro smartphone senza però andare a stravolgerne il software attraverso chissà quale magheggio da nerd, ecco che oggi vi presentiamo Pie Control.
Pie Control, sviluppata dal Dev Coolace e disponibile in due versioni sul Google Play Store – gratis e a pagamento -, risulta essere un’applicazione che, riprendendo la famosa funzionalità “Pie” presente nelle Paranoid Android ROM, riesce a portare all’interno di qualunque schermata del telefono una finestra a forma di mezzaluna dalla quale poter lanciare una qualunque delle applicazioni installate o un qualunque comando rapido per accedere in celerità alle funzioni del telefono stesso.

Una volta scaricata e aperta l’applicazione, di appena 1,26 Mb, vi troverete davanti ad una schermata che non farà altro che mostrarvi come interagire con il display in modo tale da riuscire ad attivare il pie – questo il nome della mezzaluna. Nel caso specifico non dovrete fare altro che far scorrere il dito sul display partendo da un determinato bordo dello schermo. Vedremo tra poco come modificare l’hot spot, ovvero la parte di display da utilizzare per far comparire il pie.
Una volta tappato su OK ecco che verremo rimandati alla schermata di configurazione vera e propria che risulta essere suddivisa in quattro sottosezioni principali, analizziamole:
1) PIE. Questa sottosezione contiene i parametri attraverso i quali modificare sia l’aspetto del pie sia la dimensione e la collocazione degli hot spot.
- Left, Right, Bottom. Queste tre voci – sinistra, destra e in basso – stanno ad indicare il lato del display sul quale l’hot spot verrà posizionato.
- Advantage of Accessibility. Cliccando su questa voce verrete rimandati alle impostazioni di sistema attraverso le quali poter concedere all’applicazione i permessi necessari per poter rendere disponibile sul pie il tasto “indietro”. NB: non tutti i telefoni senza root concedono questo tipo di permesso.
- Activation Area. Racchiude tutti i parametri attraverso i quali modificare la dimensione e la collocazione degli hot spot.
- Options. Contiene i parametri che modificano la grandezza del pie, delle icone e delle icone poste in seconda funzione.
- Remove notification. L’applicazione, appena installata, tende a mostrare nell’area notifiche del telefono un menu attraverso il quale poter modificare la posizione del pie, entrare nelle impostazione o disattivare l’app stessa. Se non volete che questo menu di scelta rapida appaia non dovrete fare altro che cliccare sulla voce “Remove Notification” e, una volta entrati nelle impostazioni di sistema, togliere la spunta dalla voce “Mostra notifiche”.
- Animation. Disattiva o attiva le animazioni d’apertura e di chiusura.
- Show Longclick Icon. Mostra o elimina l’icona dell’applicazione utilizzata come seconda funzione.
- Orologio. Abilita o disabilita l’orologio che appare al margine esterno del pie.
- Vibration. Fa vibrare il dispositivo all’apertura del pie o durante la selezione delle applicazioni inserite.
- Recent Apps. Oltre ai due livelli standard del pie permette di visualizzarne un terzo con tutte le applicazioni aperte di recente e presenti nel multitasking.
- Color. Attraverso questa voce potrete modificare a vostro piacimento i colori utilizzati nel pie.
- Backup. Come il nome stesso suggerisce, attraverso questa voce potrete salvare o ripristinare dei backup precedentemente effettuati.

2) CLOCK. Questa sottosezione comprende tutti i parametri necessari per modificare a propria immagine e somiglianza l’orologio mostrato come ultima sezione del pie.
- Style. Potete scegliere se far apparire l’orologio, come detto, nell’ultima sezione del pie, oppure, visualizzarlo all’interno di una finestra rettangolare assolutamente antiestetica.
- Time Size. Modifica la dimensione dell’orario.
- Date Size. Modifica la dimensione della data.
- Use 24-Hour format. Vi consente di visualizzare l’ora in formato 24 ore.
- Show AM_PM. Vi consente di visualizzare l’indicatore am/pm in caso abbiate adottato la visualizzazione dell’ora in formato 12 ore.
- Batterybar to Background. Consente di visualizzare come sfondo dell’orologio una barra di progresso che indica lo stato di carica della batteria.
- Rounded Batterybar. Consente di smussare gli angoli della barra di progresso utilizzata per visualizzare la carica della batteria.
- Color. Consente di modificare il colore utilizzato per l’ora e per la data.
3-4) LEVEL 1 e LEVEL 2. Con queste sottosezioni è possibile decidere quale applicazione o shortcut visualizzare all’interno del primo o del secondo livello del pie. Notare che per i singoli slot a vostra disposizione potrete assegnare una funzione principale (ShortClick) ed una funzione secondaria richiamabile con una pressione prolungata dello slot corrispondente (LongClick).

PRO: estremamente personalizzabile, ricca di funzioni, veloce da utilizzare, graficamente molto valida, basso consumo di RAM (appena 16 Mb), non richiede il root
CONTRO: a pagamento (esiste la versione gratuita che, però, sfoltisce le impostazioni a disposizione)



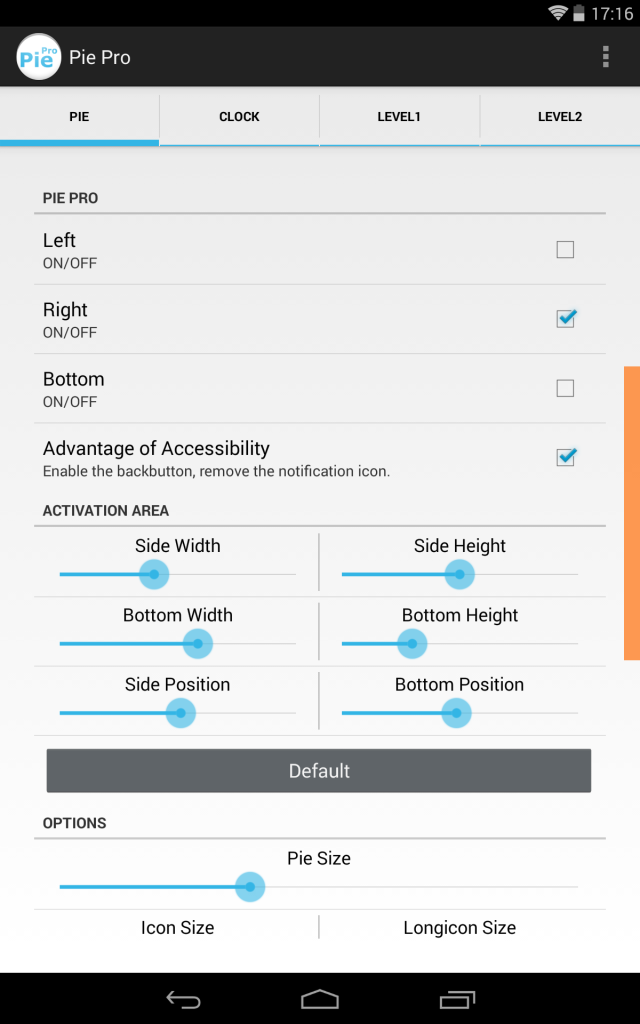
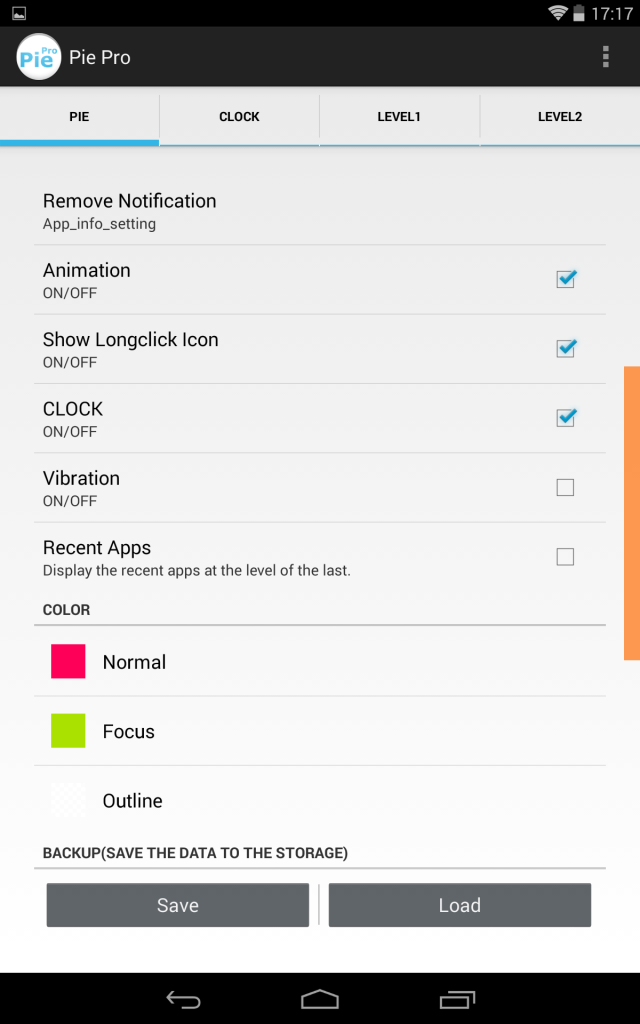







Comments
Loading…