“La curiosità uccise il gatto ma la soddisfazione lo riportò in vita”
E’ a questa frase a cui molti utenti magari penseranno prima di avventurarsi nell’installazione di un secondo sistema operativo sul proprio smartphone proprio come siamo ormai abituati a fare sui pc. A mio parere la soddisfazione non è ancora completa nonostante il lavoro fatto dal team di Canonical sia davvero impressionante. Parliamo ovviamente di Ubuntu Touch, la versione per smartphone del famosissimo sistema operativo open source per pc che ha permesso anche agli utenti meno esperti di avvicinarsi a pc non dotati di windows o addirittura di dare una seconda vita a pc un po’ “vecchiotti” su cui le nuove release del sistema di Bill Gates non possono essere installate.
Ubuntu Touch ricalca la filosofia Ubuntu, un sistema semplice soprattutto per gli sviluppatori: con un sistema operativo unico per tutti i dispositivi, la stessa app può avere un’interfaccia per il telefono e una per il desktop ma con la comodità di un upload in un solo store. Un po’ come la convergenza Mac-iPhone-iPad voluta da Apple, qui l’idea è ancor più coinvolgente perchè il negozio di App sarà davvero uno solo e le App saranno perfettamente adattate alla moltitudine di terminali per cui sono destinate.
Per chi volesse provare in anteprima, con le dovute limitazioni, Ubuntu Touch invitiamo a seguire queste semplici mosse al fine di installare il nuovo Sistema Operativo in versione dual boot su uno dei dispositivi compatibili.
Ricordiamo che il blog non si assume la responsabilità di danni causati dalla procedura descritta ai vostri terminali, invitiamo gli utenti meno esperti ad attendere l’uscita sul mercato della versione definitiva del sistema operativo.
Requisiti:
- Nexus 4, Nexus 7 (versione 2012 e 2013), Nexus 10
- Bootloader sbloccato
- Permessi di root abilitati
- File zip UbuntuInstaller [LINK]
Se il vostro terminale è ancora in versione Stock vi invitiamo a eseguire le procedure indicate prima di avventurarvi nell’installazione di Ubuntu Touch.
Procedura:
1. Collegate il vostro terminale tramite cavo USB al pc e inserite il file UbuntuInstaller nella cartella principale del terminale
2. Riavviate in modalità recovery: Tasto Accensione + Volume Giù per qualche secondo, una volta comparsa la schermata con l’androide muovetevi con il bilanciere del volume selezionando Recovery Mode e dando ok con il Tasto Accensione
3. Selezionare
Install zip from sdcard –> Chose zip from sdcard –> 0/ –> UPDATE-UbuntuInstaller.zip –> YES
(sempre muovendovi con bilanciere e dando ok con il tasto accensione)
4. Selezionare ora: Go Back –> Reboot System Now –> NO
Il terminale verrà riavviato e troverete una nuova app chiamata Ubuntu Dual Boot come potete vedere nell’immagine. Apritela.
5. Cliccate ora sul tasto Choose channel to install e lasciate le impostazioni così come sono (latest version + trusty)
6. Date OK e ora non vi resta che attendere che il download venga completato, inutile dire che consigliamo di eseguire questa procedura sotto copertura WiFi e non con le opzioni dati del vostro gestore
7. Completato il download cliccate su Resume install e accettate la richiesta Superuser
8. Terminata l’installazione sarà sufficiente cliccare di nuovo sull’app Ubuntu Dual Boot per far partire il nuovo sistema operativo.
Non vi spaventate se all’avvio il terminale risulterà acceso ma senza immagini, non è ancora stata implementata l’animazione iniziale. Il sistema è ancora in fase di test perciò molte delle funzioni non sono state ancora attivate: vi consigliamo quindi di installarlo solo per testarne le potenzialità ma non per farne un utilizzo costante.
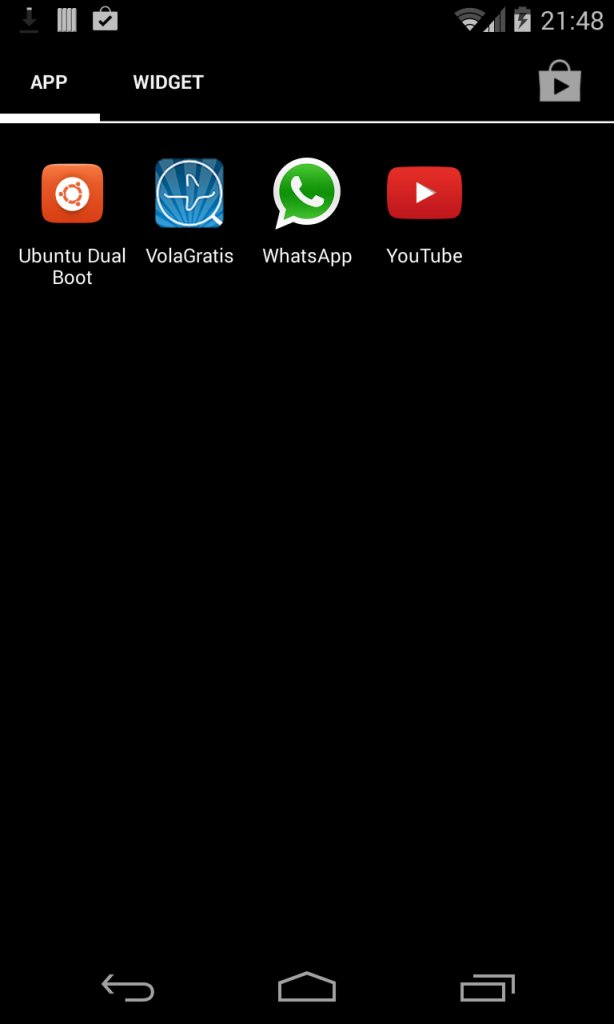
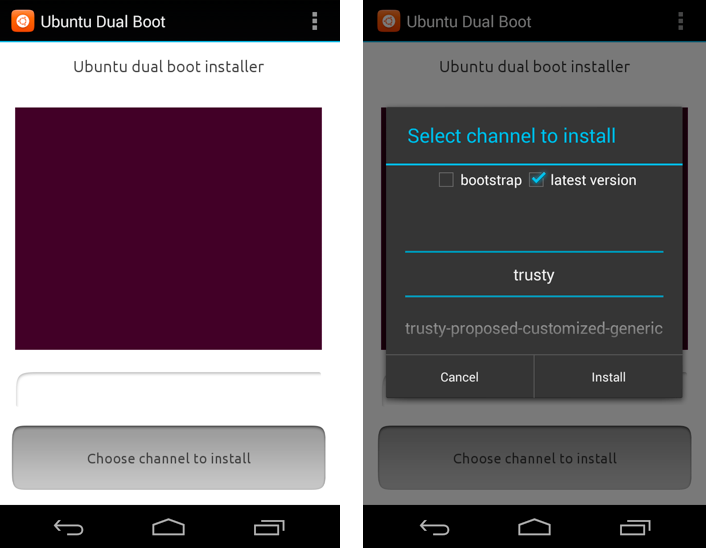
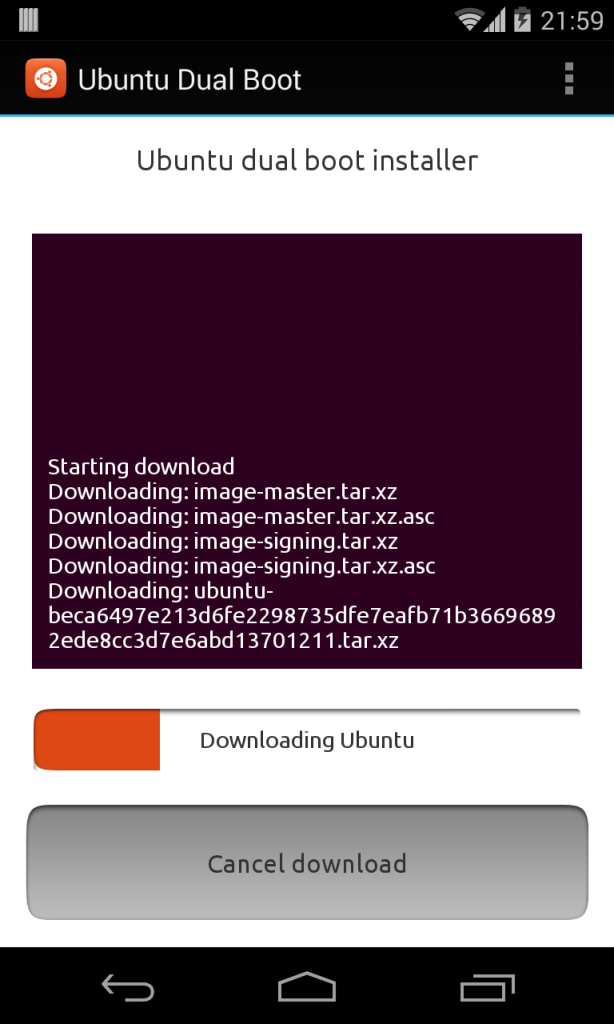
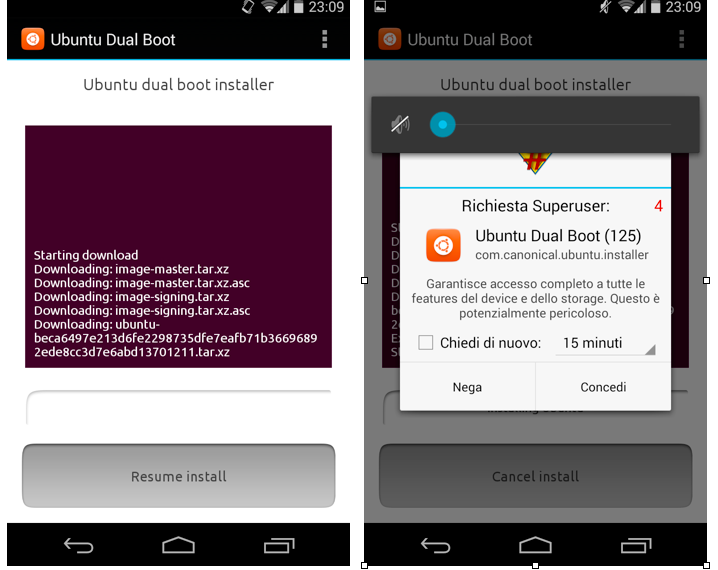
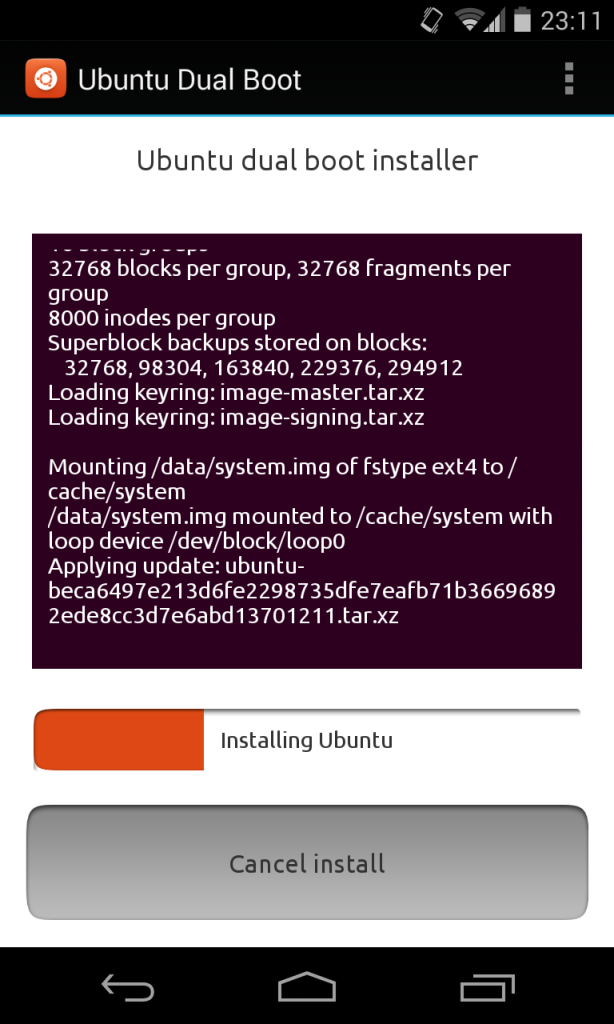
Comments
Loading…