L’Apple Watch è da poco disponibile all’acquisto in Italia ed è molta la curiosità che gira attorno al suo piccolo schermo. Ma prima di poterci mettere le dita sopra è bene conoscerne l’utilizzo. Infatti il piccolo gioiello Apple ad un primo approccio può disorientare l’utente medio, infatti utilizza delle particolari modalità di input non immediate da capire ma che una volta ben apprese, saranno del tutto istintive.
I COMANDI (in breve)
Inanzi tutto facciamo un piccolo tour attorno al device. Troviamo frontalmente i grande schermo touch e force touch, questa seconda modalità di tocco non è altro che il riconoscimento della pressione esercitata sullo schermo da parte del controller touch. Molto più veloce e molto più preciso del tocco prolungato, questo sistema di input da accesso a opzioni aggiuntive. Sul lato destro dell’orologio troviamo un pomellino cliccabile chiamato Digital Crown e subito sotto un semplice tasto, chiamato Side Button (tasto laterale).
Tutti questi comandi sono studiati per navigare in modo veloce e intuitivo all’interno dei menù e delle schermate dell’interfaccia del nuovo Watch. Basteranno infatti pochi momenti per prendere subito confidenza con le operazioni base.
-
TOUCH SCREEN
Lo schermo del nostro piccolo Watch è completato da un’unità touch che permette la lettura dei nostri tocchi e soprattutto ne riconosce la pressione. Oltre al tipico tocco, trascinamento e rilascio tipici dei sistemi touch, il piccolo Watch riconosce anche il Force Touch. Questo particolare tocco è riconosciuto solo se eseguito con una certa forza sullo schermo. Se state pensando che altro non è che un tocco prolungato, beh vi sbagliate di grosso.
Swipe dall’alto da schermata Watchface: apre il pannello notifiche, scrollabile tramite la digital crown.
Swipe dal basso da schermata Watchface: apre i Glances, tra cui il pannello meteo, impegni e finanza.
Force Touch sul Watchface: accede alla modifica del watchface.
Force Touch sull’applicazione: accede alle impostazioni dell’applicazione.
-
DIGITAL CROWN
La piccola rotellina può sembrare un elemento retrò introdotto nel design del Watch solo per vezzo. Invece è una grossa innovazione tecnologica, almeno per quanto riguarda l’interazione con questo tipo di dispositivi, che già come accadde per i primi iPod e la loro Touch Wheel, innoverà il modo di visualizzare elenchi e di scorrere schermate. La Digital Crown è paragonabile per certi versi alla rotella del mouse, è possibile scorrere le schermate, ingrandire le immagini, senza necessariamente coprire lo schermo con il dito, che in uno schermo così piccolo verrebbe quasi completamente oscurato.
Oltre alla rotazione, è anche possibile cliccare il Digital Crown con vari effetti a seconda del tipo di click eseguito. E’ usato quindi per saltare tra le 2 applicazioni più recenti, oppure per accedere direttamente a Siri. Un po’ come il tasto home presente nell’iPhone.
Rotazione in un elenco: scorre l’elenco nel senso di rotazione
Rotazione nel menu App: ingrandisce o riduce la dimensione delle icone delle app, rendendo possibile la selezione delal singola applicazione.
Rotazione durante la visualizzazione di una mappa o di una foto: zoom
Click dal Watchface: apre il menu di selezione App
Click dal qualsiasi App: ritorna al menu di selezione App
Doppio click da qualsiasi App: salta tra le due App più recenti aperte (esattamente come il tasto home)
Click prolungato: apre Siri.
-
SIDE BUTTON
Il side button è una sorta di ESC. Si usa solitamente per richiamare in modo rapido la lista dei contatti. Oppure per accedere in maniera diretta al Apple Pay.
Click da qualsiasi App: apre la lista contatti
Doppio click da qualsiasi App: apre Apple Pay
ACCOPPIAMENTO
Può suonare inutile, ma è necessaria una guida per eseguire il primo accoppiamento tra il nostro nuovo Watch e l’iPhone. Riproponiamo alcune immagini della guida pubblicata da 9to5mac.com cercando di spiegarvi il procedimento. Questo perché non è un tipo di pairing “normale” ma come ogni cosa pensata da Apple, ha un che di spettacolare e, nel suo insieme, di elevata sicurezza. Logicamente esiste anche un sistema manuale di accoppiamento ma non è ugualmente spettacolare.
Per eseguirla servono necessariamente anche un iPhone con installata l’Apple Watch App, con il Bluetooth e una rete dati attivi.
Come prima cosa accendete il Watch, dopo il breve avvio, vi chiederà di impostare la lingua.
Successivamente si dovrà avviare la procedura di accoppiamento sia sul Watch che nella applicazione dell’iPhone.
A questo punto sullo schermo del piccolo Watch comparirà una piccola galassia rotante (non mi viene nessun altro modo di descriverla) che rappresenta l’immagine crittografica di accoppiamento.

Per effettuare l’operazione, si dovrà riprendere lo schermo del Watch con la fotocamera dell’iPhone, centrandolo nel riquadro.
Al termine della procedura, sullo schermo del Watch comparirà un simbolo al posto della piccola galassia a confermare l’avvenuto accoppiamento.

Dopo aver accoppiato il Watch vi verranno richiesti i dati dell’account Apple e di impostare un pin di sblocco. Il tutto guidato a schermo dall’applicazione su iPhone.
L’INFOGRAFICA RIASSUNTIVA
A seguito della commercializzazione americana del piccolo Watch sono iniziate a comparire in rete molte immagini guida su come utilizzare l’interfaccia. Uno dei lavori più notevoli è quello postato da macamacamac su Reddit, logicamente in inglese ve lo riproponiamo completamente tradotto in italiano in una inedita versione enjoyphoneblog.
Clicca qui per la versione FULL SIZE
LE VIDEO GUIDE DI APPLE.COM
Per i più pigri è anche disponibile una serie di video, creati da Apple, per rendere ogni operazione semplice e divertente da imparare.
-
DIGITAL CROWN
Il primo riguarda il Digital Crown, grande innovazione introdotta con questo dispositivo.
[youtube http://www.youtube.com/watch?v=qPYtz6vSMOw]
-
WATCH APP
Questo video mostra la personalizzazione dei watchface. Notate come entra nella modalità di personalizzazione tramite il force touch.
[youtube https://www.youtube.com/watch?v=N6ezjg6-0hU]
-
RISPONDERE AD UNA CHIAMATA
La cosa più semplice che ci può venire in mente di fare con il nostro Watch (oltre che leggere l’ora…).
[youtube https://www.youtube.com/watch?v=_Zj5KisMVv8]
-
LETTURA MESSAGGI
E dopo le chiamate, ecco i messaggi. Notate la semplicità con la quale è possibile inviare una risposta rapida, senza estrarre dalla tasca l’iPhone.
[youtube https://www.youtube.com/watch?v=kMhqSeNMSDA]
-
MUSICA
L’applicazione musica vi permetterà di ascoltare brani musicali, dandovi la possibilità di riprodurli anche dalla memoria interna al Watch e quindi senza necessità di essere collegato all’iPhone. Lo scenario più comune è l’allenamento fuori casa.
[youtube https://www.youtube.com/watch?v=Pux_-R50Jew]
-
MAPPE
Ed ecco una applicazione che fa uso di una feature molto originale: il Taptic Engine. Questo non è altro che un sistema di vibrazione che vanta la capacità di rendere la sensazione del tocco di un polpastrello sul polso. Questa speciale funzione può suggerire svariate informazioni, come anche la svolta una volta giunti ad un incrocio.
[youtube https://www.youtube.com/watch?v=PfeOJuFdeUY]
-
ATTIVITA’ – Activity App
Questa applicazione vuole spronare l’utente a condurre una vita sana. Di certo è d’aiuto a renderci conto delle cattive abitudini, contando le calorie, i passi e il tempo passato in piedi. Se si sta troppo seduti non va bene!
[youtube https://www.youtube.com/watch?v=y1nqy2CPbQU]
-
ALLENAMENTO – Workout
L’applicazione allenamento è nata per gli sportivi, utilizza tutti i sensori, compreso il sensore di battiti cardiaci, per monitorare tutta l’attività svolta.
[youtube https://www.youtube.com/watch?v=BDQYCBjXsaw]
-
SIRI
Avere Siri a portata di polso fa un po’ effetto, in molti compiendo questo gesto penseranno almeno una volta al buon vecchio KITT.
[youtube https://www.youtube.com/watch?v=3SC5rktnRA8]
-
APPLE PAY
Ed eccoci ad una delle funzioni più ambiziose, l’Apple Pay. Di certo in italia non è ancora ben conosciuto e sinceramente non ho ancora visto i commercianti fare a botte per poter aggiungere questo servizio al fianco del vecchio POS.
[youtube https://www.youtube.com/watch?v=LQmASmoMYwg]
TIPS AND TRICKS
Ve li ho promessi nel titolo dell’articolo ed eccoli qua:
1) Usi poco noti del side button
Su tutte le guide troverete facilmente che dal side button si accede alla lista contatti e al Apple Pay, ma esistono altre 2 azioni possibili.
- Se tenete premuto il side button con un menù opzioni aperto, questo si chiuderà tornando all’applicazione di origine.
- Se invece lo si preme tre volte consecutive, si aprono le opzioni di accessibilità.
2) Sapere se un contatto ha un Apple Watch
Se quando visualizzate un contatto è presente l’icona del digital touch, allora questa persona ha anche lui un Apple Watch e quindi può ricevere il vostro “tocco”.
3) Cancellare le notifiche ricevute dal watchface
Quando ricevete delle notifiche e le ignorate, finiscono nel pannello notifiche (accessibile con uno swipe dall’alto verso il basso), e nella Watch App compare un pallino rosso in alto, quasi a indicarvi il gesto da compiere. Se però toccate il pallino rosso senza scorrere, verranno quietate tutte le notifiche.
4) Condividere facilmente la propria posizione

Siete nei guai e avete bisogno di rinforzi oppure dovete ritrovarvi tutti insieme per una pizza… Beh il gesto è lo stesso, basta inviare un nuovo messaggio, tenere premuto fino alla comparsa del menu, e scegliere l’opzione “Share location with user”, meglio di James Bond.
5) Cancellare le applicazioni
Come ben saprete, le applicazioni e le varie impostazioni del Watch, vengono gestite da una applicazione da scaricare sul relativo iPhone associato. Da questa app sarà molto semplice gestire il tutto, ma a volte è uno seccatura tirare fuori lo smartphone dalla tasca, magari della giacca… lontana. Se siete molto pigri, potete eliminare le applicazioni semplicemente tenendo premuto sull’icona nel Apps Screen, appena le icone iniziano a tremare è possibile sia spostarle di posto, che disinstallarle, proprio come in ogni sistema iOS.
6) Catturare uno screenshot
Qui si va nel difficile. Per catturare una schermata del nostro watch, si dovrà infatti premere 2 tasti contemporaneamente, entrambi dallo stesso lato, entrambi con funzioni speciali alla pressione prolungata. Quindi serviranno contorsionismo, coordinazione e pazienza per premere nello stesso momento sia il Digital Crown che il Side Button.
7) Cancellare una singola notifica
Basta eseguire uno swipe da destra verso sinistra su una notifica per cancellarla.
8) Force Touch a volontà
L’ultimo trucco è un semplice consiglio. Ad ogni app che proverete, usate il force touch nelle varie schermate, magari troverete qualche piacevole sorpresa.






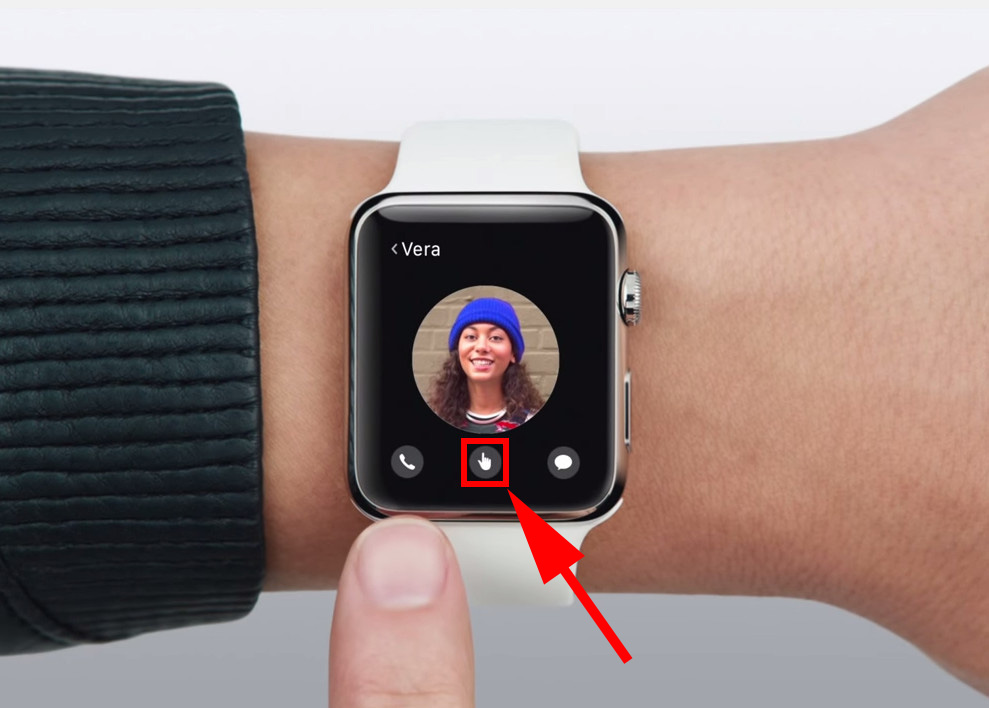
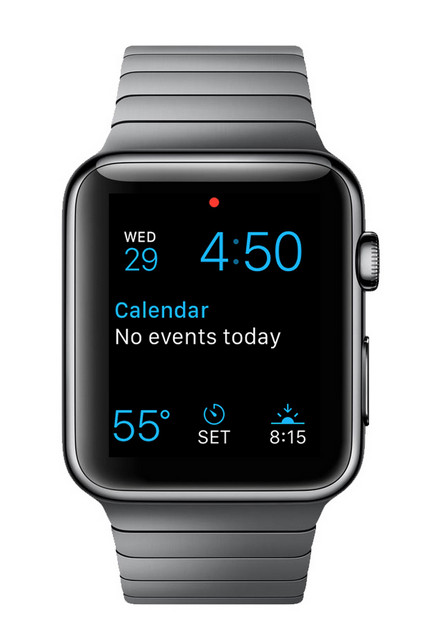
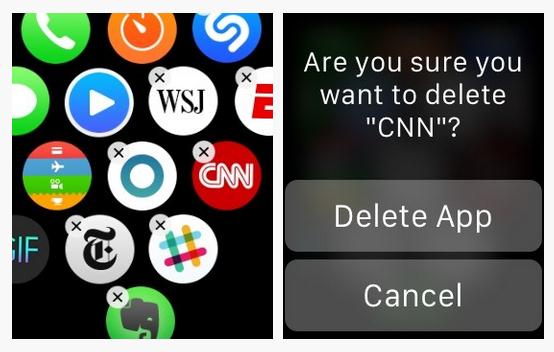
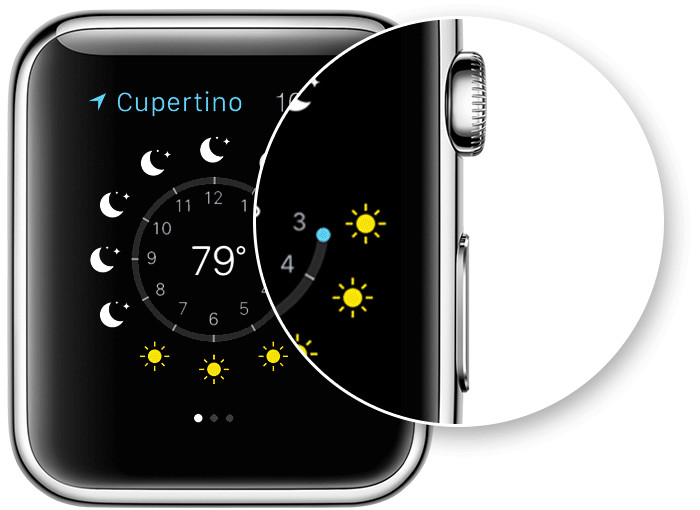
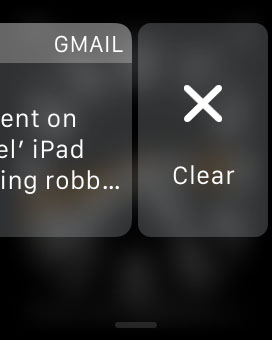
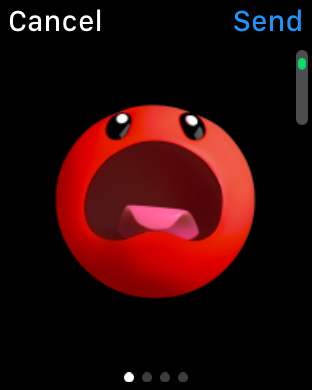
Comments
Loading…