Poiché state leggendo queste righe, posso dedurre che siete appassionati di musica, e quando la ascoltate, vi piace che sia riprodotta nella maniera più fedele possibile.
Però ottenere una qualità elevata e ascoltarla su un’iPhone ,iPod o iPad non è sempre cosi facile ed automatico.
Cominciamo con il dire che i formati audio possono essere divisi in due categorie,
il formato Lossy: come i vari MP3 o AAC, ossia file audio compressi con perdita di informazioni musicali, o il formato Lossless, dove la compressione del file in origine è molto minore, quindi non c’è nessuna perdita di qualità musicale.
Tra l’altro le differenze sono abbastanza sottili e la realtà dei fatti sembra essere un’altra, poiché se noi prendiamo un file MP3 (lossy) con un bitrate elevato (320 Kbps) e lo mettiamo vicino a un file non compresso, come potrebbe essere un “FLAC” (lossless), per l’orecchio umano non ci sarebbe nessun tipo di differenza.
Chiarito questo punto, chi chiediamo: è possibile riprodurre un file lossless su un’ipad o su un iPhone? Certo che si! Però ce un problema; i device della mela morsicata hanno il loro formato audio proprietario per i file non compressi, che si chiama ALAC (Apple Lossless Encoding), mentre il formato FLAC non è supportato dalla casa di Cupertino.
Fortunatamente ci sono diversi modi per aggirare l’ostacolo.
Metodo uno: utilizzare l’applicazione FLAC player+
- Per utilizzare l’applicazione (gratuita) è sufficiente scaricarla dall’APP Store per il vostro iPhone o iPad (Link per il download)
- Ora arriva la parte un po’ più complessa, trasferire i vostri file in formato FLAC dal computer al device. Questa operazione si può fare in due modi, via wireless o tramite cavo USB. Chiaramente in modo wireless sarà più lento e scomodo, mentre nel modo USB sarà velocissimo e si potranno passare più file alla volta, quindi il mio consiglio spassionato sarà quello di utilizzare il cavo dati. Detto ciò, se volete trasferire la musica in modo wireless ricordatevi che sia il computer che il dispositivo iOS devono essere connessi sulla stessa rete.
- Aprite FLAC Player+ e premete su “ Wi-Fi Transfer”
Ci sarà una schermata con l’indirizzo che dovete eseguire dal vostro browser.
Quindi sul browser del PC digitate l’indirizzo (l’indirizzo sopracitato non coinciderà presumibilmente con il vostro) apparso sullo schermo del device e vi uscirà una pagina simile.
Cliccate su scegli file, cercate il vostro file musicale da trasferire e il gioco è fatto, vi ricordo che è possibile trasferire via wi-Fi un singolo brano alla volta.
 4. Se invece volete trasferire i file tramite cavo dati, collegate il vostro device al computer, lanciate iTunes, aprite la pagina del vostro dispositivo in iTunes, andate in applicazioni e scegliete FLAC Player+ dalla sezione condivisione file.
4. Se invece volete trasferire i file tramite cavo dati, collegate il vostro device al computer, lanciate iTunes, aprite la pagina del vostro dispositivo in iTunes, andate in applicazioni e scegliete FLAC Player+ dalla sezione condivisione file.
5. Cliccate su aggiungi e scegliete le canzoni che volete trasferire sul player.
L’applicazione FLAC Player+ è molto carina, ci sono poche e intuitive opzioni, è facile da usare ed ha un aspetto molto simile a iTunes, con questo programma potete gestire i vostri file , cancellarli ecc.
Metodo due: Convertire file da FLAC a ALAC
Se invece preferite usare il vostro lettore classico, ossia l’odiatissimo o amatissimo iTunes, e non volete vedere assolutamente applicativi di terze parti, la soluzione per ascoltare i vostri brani musicali in qualità Lossless sarà quella di convertire i brani e trasferirli utilizzando iTunes.
Ecco come fare.
- Scaricate sul pc il programma gratuito fre:ac (download sul sito del produttore), è un’applicazione che può convertire i file da un formato all’altro in maniera facile e veloce.
- Aprite fre:ac e aggiungete i brani FLAC alla coda.
Dalle opzioni potete scegliere tra le altre cose il percorso della cartella di destinazione.
Ricordatevi di selezionare il codificatore appropriato, che nel nostro caso è : Core Audio AAC/ALAC Encoder
Avviate il processo di codifica e alla fine di quest’operazione vi ritroverete, nella cartella che avete scelto in precedenza, i file musicali con estensione .m4a, pronti con un clic a essere importati su iTunes.
Vi segnalo inoltre che dal menu di iTunes, dovete andare su preferenze-generali-impostazioni di importazione e assicuratevi di avere selezionato il codificatore Apple Lossless.
In conclusione: se volete trasferire e riprodurre le vostre canzoni preferite alla massima qualità audio, dovete fare un paio di conti.
Primo: ho abbastanza spazio disponibile nel mio device?
Perché le canzoni trasferite pesano esattamente come quelle originali, quindi se il file FLAC prima era di 30 MB , dopo la conversione vi ritroverete con un file ALAC di 30 MB.
E poi facendo una riflessione un po’ più approfondita: ne vale veramente la pena?
Se usate l’Ipod o l’iPhone per andare a correre la domenica mattina, o per ascoltare un po’ di musica mentre aspettate l’autobus, secondo me è meglio che vi teniate i vostri file MP3, tanto la differenza non la noterete.
Invece, se siete dei fanatici della musica, e al vostro iDevice connettete un impianto audio importante, allora OK, godetevi le vostre canzoni al massimo della qualità audio possibile.






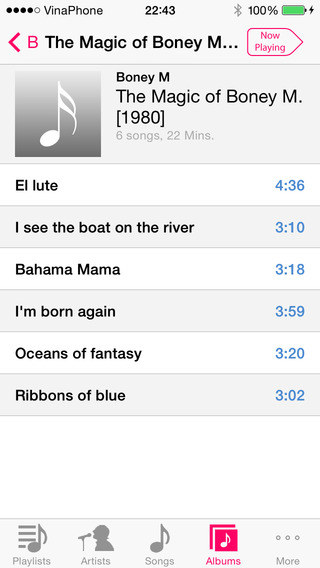



Comments
Loading…